- Windows 10 басқару тақтасында қалпына келтіру дискісін жасау
- CD немесе DVD дискісіндегі қалпына келтіру дискісін Windows 10 қалай жасауға болады
- Қалпына келтіруге арналған флэш-дискіні немесе Windows 10 дискісін пайдалану
Бұл нұсқаулық дискіні қалай жасау керектігін көрсетеді. Windows қалпына келтіру 10, сондай-ақ, егер қажет болса, жүйені орнату файлдары бар жүктелетін USB флеш-дискісін немесе DVD дискісін қалпына келтіру дискісі ретінде пайдалану туралы. Сондай-ақ төменде барлық қадамдар көрнекі көрсетілетін бейне.
Windows 10 қалпына келтіру дискісі жүйе бойынша түрлі ақаулықтар туындаса көмектесе алады: ол басталмаса, ол дұрыс жұмыс істей бастаса, жүйені қалпына келтіру арқылы қалпына келтіру керек (компьютерді бастапқы күйі ) немесе бұрын жасалғандарды пайдалану.
Осы сайттың көптеген мақалалары қалпына келтіру дискісін компьютерлік мәселелерді шешетін құралдардың бірі ретінде қарастырады, сондықтан осы материалды дайындау туралы шешім қабылданды. Жаңа ОЖ-ны іске қосу мен орындауды қалпына келтіруге қатысты барлық нұсқауларды материалдан табуға болады.
Windows 10 басқару тақтасында қалпына келтіру дискісін жасау
Windows 10 жүйесінде басқару панелінен қалпына келтіру дискісін немесе дұрыс түрде USB флэш-дискісін жасаудың қарапайым жолы бар (CD және DVD дискісі кейінірек көрсетіледі). Бұл күтулердің бірнеше қадамы мен минутында жасалады. Менің компьютерім басталмаса да, Windows 10-мен басқа компьютерге немесе ноутбукке қалпына келтіру дискісін жасауға болады (бірақ әрдайым сол бит тереңдігі 32 бит немесе 64-бит болады) Егер 10 кұкте басқа компьютер болмаса, келесі бөлім онсыз қалай істеу керектігін сипаттайды).
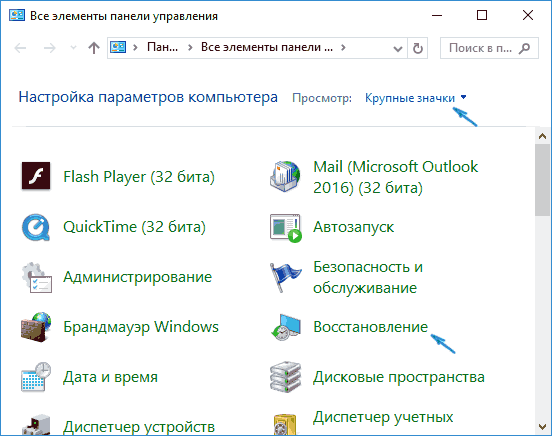
Аяқтаңыз, BIOS немесе UEFI (немесе пайдаланатын) жүктеуді жүктеу арқылы қол жетімді қалпына келтіру дискісі бар Windows 10 қалпына келтіру ортасына кіре аласыз және жүйенің реанимациясының көптеген тапсырмаларын орындай аласыз, соның ішінде бастапқы күйге оралу көмектеспейді.

Ескерту: қажет болған жағдайда файлдарды сақтауға арналған қалпына келтіру дискісі пайдаланылатын USB дискісін пайдалануды жалғастыра аласыз: ең бастысы, онда орналастырылған файлдарға әсер етпеу керек. Мысалы, жеке қалтаны жасай аласыз және оның мазмұнын ғана пайдалана аласыз.
CD немесе DVD дискісіндегі қалпына келтіру дискісін Windows 10 қалай жасауға болады
Алдыңғы және негізінен Windows 10 қалпына келтіру дискісін жасау әдісіне қарағанда, мұндай диск тек қана USB флэш дискісін немесе басқа USB дискісін білдіреді, бұл үшін CD немесе DVD дискісін таңдау мүмкіндігі жоқ.
Дегенмен, ықшам дискіде қалпына келтіру дискісін жасау қажет болса, бұл мүмкіндік аздап басқа жерде орналасқан жүйеде әлі де бар.
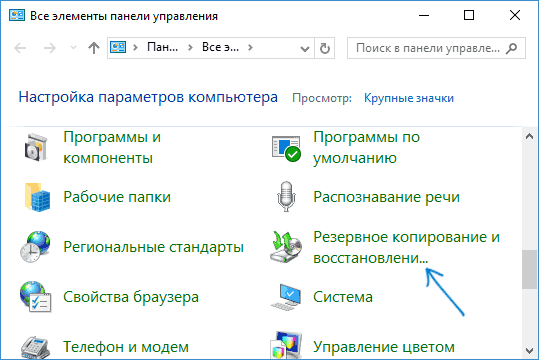
Одан кейін, бос DVD немесе ықшам дискімен дискіні таңдап, қалпына келтіру дискісін оптикалық ықшам дискке жазу үшін «Диск жасау» түймесін басыңыз.
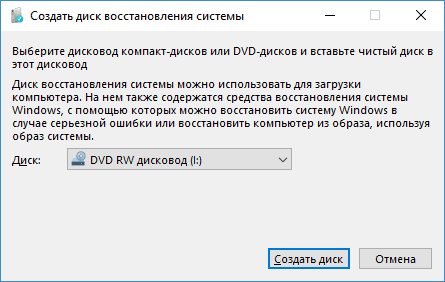
Оны пайдалану бірінші әдіс арқылы жасалған флэш-дискінен ерекшеленбейді - BIOS дискісінен жүктеуді жүктеп, компьютерден немесе ноутбукты жүктеңіз.
Қалпына келтіруге арналған флэш-дискіні немесе Windows 10 дискісін пайдалану
Орындаңыз немесе орнатыңыз DVD дискісі Осы OS-мен бұрынғыдан да оңайырақ. Сонымен қатар қалпына келтіру дискінен айырмашылығы, оған кез-келген компьютерде, оған орнатылған OS нұсқасы мен оның лицензиясының күйіне қарамастан, мүмкін болады. Мұндай жағдайда, тарату жинағы бар осындай диск жетегі проблемалық компьютерде қалпына келтіру дискісі ретінде пайдаланылуы мүмкін.
Компьютермен жұмыс істегенде, бәрі де болады, мүмкін, әрбір пайдаланушы өздігінен толық немесе ішінара жұмысын тоқтатқан жағдайда өзін-өзі анықтайды. Нәтижесінде, толық қажеттілік болды терезелерді қайта орнатыңыз бұл өте маңызды деректерді жоғалтуға әкелді. Жүйедегі ақаулықтардан аулақ болуға болады, бірақ операциялық жүйенің операциялық жүйесін тезірек және ыңғайлы қалпына келтіру процесін жасау қажет болуы мүмкін. Мұнда сіз қалпына келтіру функциясының көмегіне жүгінесіз. Бұл мақалада біз Windows жүйесін қалпына келтіру дискісін қалай жасау керектігін анықтаймыз. Бастайық. Барайық!
Бастау үшін, қалпына келтіру дискісі ретінде, біз әдеттегі DVD-ды ғана емес, сондай-ақ USB-флеш-дискін де пайдалана алатынымызды айта кетуіміз керек.
Егер компьютерде операциялық жүйе орнатылған болса терезе жүйесі 10, бұл нұсқаны қалпына келтіру флэш-дискісін жасау функциясы бар, ол оны оңай және жылдам орындауға мүмкіндік береді. Алдымен компьютердің басқару тақтасына бару керек. Мәзір элементтерінің ішінен «Қалпына келтіру» дегенді тауып, оны басыңыз. Ашылған терезеде қалпына келтіру дискісін жасау үшін функцияны таңдаңыз. Егер сіз Windows файлдарын резервтеуді қаласаңыз, келесі терезеде тиісті ұяшықты тексеріңіз. Бұл параметр іске қосылғанда, дискілік кеңістік үлкен болады, бірақ бұл болашақта бүкіл жүйені қалпына келтіру процедурасын айтарлықтай жеңілдететінін ескеріңіз. Сондықтан, осы опцияны қосу ұсынылады. Содан кейін, USB флэш дискісін таңдау терезесінде USB флэш-дискісін таңдаңыз. USB-дискісінде кемінде 8 гигабайт болуы керек, сонымен бірге бос болмауы керек. Олай болмаған жағдайда, барлық деректер жойылады. «Келесі» батырмасын басып, операция аяқталғанша күте тұрыңыз. Содан кейін файлдар мен қалталарды сақтау үшін USB флеш-дискісін пайдалануға болады. Негізгі шарт - тіркелген жүйе файлдарына әсер етпеу.
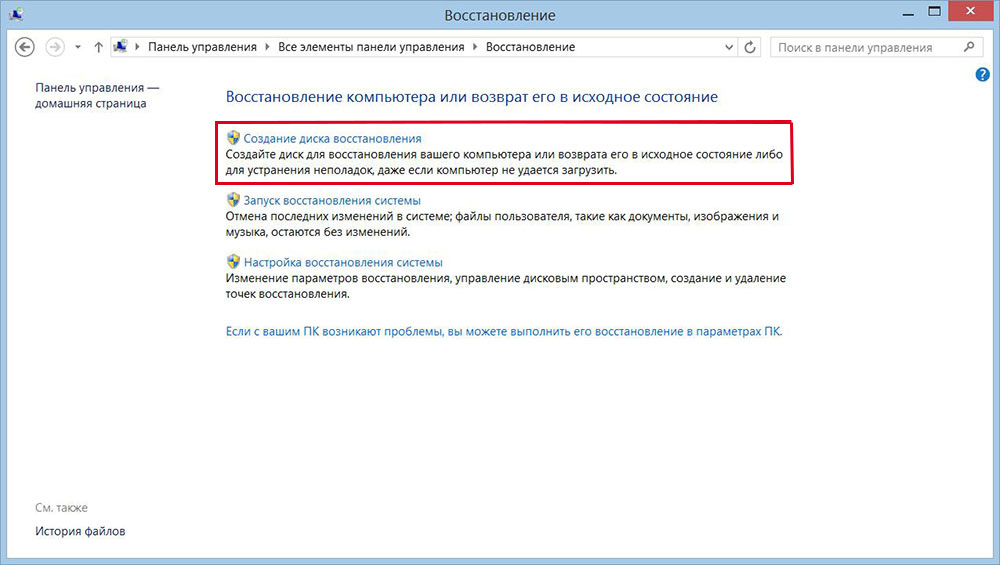
Енді Windows 7 жүйесіне арналған жүйені қалпына келтіру дискісін қалай жасауға болатынын көрейік. Бұл келесідей. Алдымен Басқару тақтасын ашып, «Жүйе және қауіпсіздік» бөліміне өтіңіз. Содан кейін «Сақтық көшірме жасау және қалпына келтіру» тармағын таңдаңыз. Ашылған терезеде «Жүйені қалпына келтіру дискісін жасау» дегенді нұқыңыз. Әрі қарайғы қадамдар өте қарапайым: дискіге немесе DVD дискісіне дискіні салыңыз, дискіні дискіні таңдап, процесті бастаңыз.
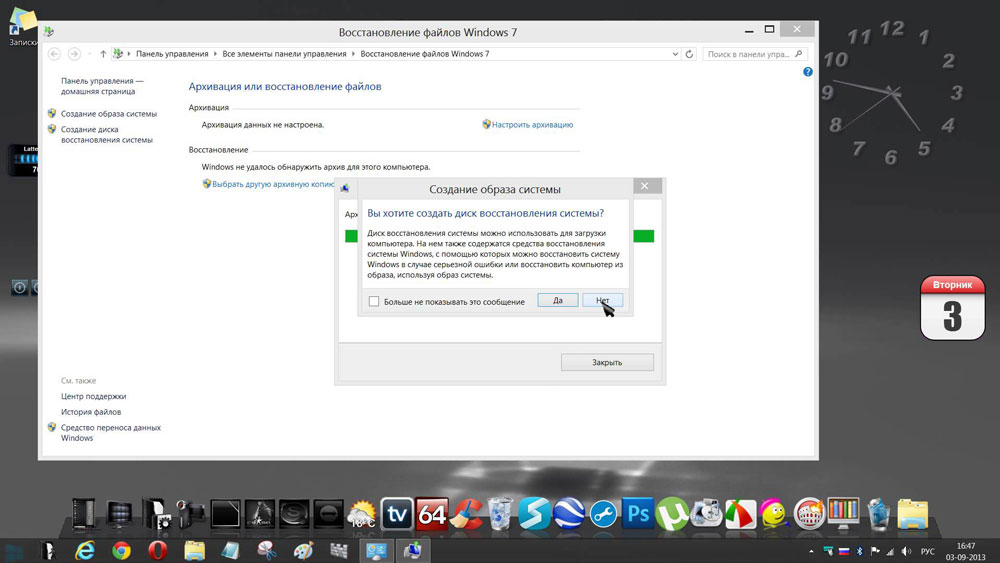
Windows-ды жазылған медиадан бастағанға дейін, BIOS-де жүктеу параметрлерін өзгерту керек. Ол үшін BIOS-ға өтіңіз (компьютерді қосқанда, Del пернесін немесе компьютердің өндірушісіне байланысты басқа пернені басыңыз). BIOS ішіне кіргенде «Жүктеу» бөліміне өтіңіз. Онда ОЖ-ны жүктейтін құрылғылардың басымдықтарын өзгерте алатын элементті табасыз. Бірінші кезекте оптикалық диск немесе флэш-диск. Өзіңіздің өзгертулеріңізді пернетақтада F10 пернесін басу арқылы сақтаңыз. Енді компьютер басталған кезде қандай да бір баспа құралы анықталса, ОЖ-дан жүктеледі.
Сонымен қатар, барлық OS файлдары қысылған түрде сақталатын жүйенің кескінін жасауға болады. Назар аударыңыз, бұл жағдайда сіздің ОЖ ағымдағы күйі жазылады. Суретті компьютердің темір жолында және CD / DVD дискісінде жазуға болады, бірақ көп орын қажет. Мұны орындау үшін мәзірде тиісті элементті таңдап, мұрағаттың сақталуы керек орынды таңдаңыз. Процедураны бастау үшін «Келесі» батырмасын басыңыз. Егер Windows қате жұмыс істей бастаса, бұл әдісті де пайдалана аласыз.
Жүйені қалпына келтіру дискісінде компьютерде ақауларды жоюға арналған бірнеше құралдар бар. Жүйені қалпына келтіру дискісін пайдалану үшін мына қадамдарды орындаңыз:
Жүйені қалпына келтіру утилитасындағы Windows Memory Diagnostic Tool
Windows жады диагностикасы құралы қателер үшін компьютердің жадын тексеру үшін пайдаланылады. Тестті дереу немесе келесіде іске қосуды таңдауға болады терезелерді жүктеу . Егер компьютерді қайта іске қосу және сынақты дереу іске қосу параметрін таңдасаңыз, жұмысыңызды сақтап, барлық іске қосылған бағдарламаларды жабыңыз. Компьютердің жадын тексеру бірнеше минутқа созылуы мүмкін. Тест аяқталған кезде Windows автоматты түрде қайта іске қосылады.
Жад модулін жақында орнатқан болсаңыз, жаңа жад модулінің түрі ана төлемі үшін жад талаптарына сәйкес келетініне көз жеткізіңіз. Егер жад жадтың икемділікке қойылатын талаптарын қанағаттандырса немесе еске дұрыс жұмыс істеген болса, бірақ сынақ қате аяқталған болса, мына қадамдарды орындаңыз:
Мәселе байланыс ақауларына байланысты екенін тексеру үшін жад модулін ұяға шығарып, қайта орнатыңыз.
Әрбір жад модулін шығарып алыңыз, ол бұрын жойылған.
DIMM модульдерін алып тастап, қайта орнатқаннан кейін, жад диагностикасын қайта жасаңыз.
Егер тест әлі де істемесе, ақаулы жад модулін ауыстырыңыз.