- Windows 10 boshqaruv panelida qutqarish diskini yaratish
- Qanday CD yoki DVD diskida Windows 10-ni tiklash
- Qayta tiklash uchun flesh-disk yoki Windows-ning 10-diskini ishlatish
Ushbu darslik diskni qanday yaratish kerakligi haqida ma'lumot beradi. Windows qutqaruv 10, shuningdek, agar kerak bo'lsa, tizimni o'rnatish fayllari bilan bootable USB flesh-haydovchi yoki DVD-ni qutqarish diskida qanday ishlatish kerak. Bundan tashqari, barcha qadamlar ingl. Sifatida ko'rsatiladigan video.
Windows-ning 10-qutqaruv diskida tizim bilan bog'liq turli xil muammolar yuzaga kelganda yordam berishi mumkin: ishga tushmaganda, u noto'g'ri ishlashga kirishdi, tizimni tiklashingiz kerak (kompyuterni qayta tiklash uchun boshlang'ich holati ) yoki undan oldin yaratilgan.
Ushbu saytda ko'plab maqolalarda diskni qayta tiklash diskini kompyuter muammolarini hal qilish vositalaridan biri deb hisoblashadi va shuning uchun ushbu materialni tayyorlashga qaror qilindi. Yangi OS ni ishga tushirish va ishlashni tiklash bilan bog'liq barcha ko'rsatmalar materialda mavjud.
Windows 10 boshqaruv panelida qutqarish diskini yaratish
Windows 10-da, boshqaruv panelidan qutqarish diskini yoki undan to'g'ri USB flesh haydovchi qilishning oddiy usuli mavjud (CD va DVD uchun yo'l keyinchalik ko'rsatiladi). Bu bir necha qadam va kutish daqiqasida amalga oshiriladi. Shuni ta'kidlashni istardimki, kompyuteringiz boshlanmasa ham, siz Windows 10-da boshqa shaxsiy kompyuter yoki noutbukda qutqarish diskini yaratishingiz mumkin (lekin har doim bir xil chuqurlikda - 32 bit yoki 64 bitli) Agar sizda 10 koyli boshqa kompyuter bo'lmasa, keyingi bobda u holda qanday qilib bajarish kerakligini tasvirlaydi).
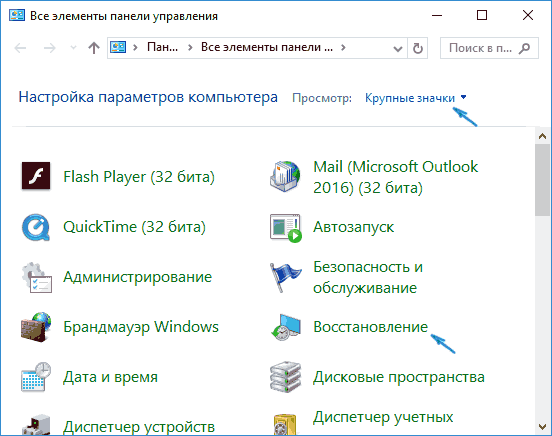
Bajarilgan BIOS yoki UEFI (yoki undan foydalanish) ga yuklash vositasini yuklash orqali mavjud bo'lgan qutqaruv diskingiz mavjud bo'lsa, Windows 10 qutqaruv muhitiga kirishingiz va tizimni qayta tiklash bo'yicha ko'p vazifalarni bajarishingiz mumkin. yordam bermaydi.

Eslatma: agar kerak bo'lsa, fayllarni saqlab qolish uchun qutqarish diskining yaratilgan USB drayverini ishlatishni davom ettirishingiz mumkin: asosiysi, u erda joylashtirilgan fayllar ta'sir ko'rsatmasligi kerak. Misol uchun, alohida papka yaratishingiz va faqat uning tarkibini ishlatishingiz mumkin.
Qanday CD yoki DVD diskida Windows 10-ni tiklash
Ko'rib turganimizdek, avvalgi va asosan Windows 10-da qutqarish diskini yaratish usuli uchun bunday disk faqatgina USB flesh-diskini yoki boshqa USB diskini anglatadi. Buning uchun CD yoki DVD-ni tanlash imkoni yo'q.
Ammo, siz CDda qutqarish diskini yaratishingiz kerak bo'lsa, bu imkoniyat hali ham bir oz boshqacha holatda tizimda mavjud.
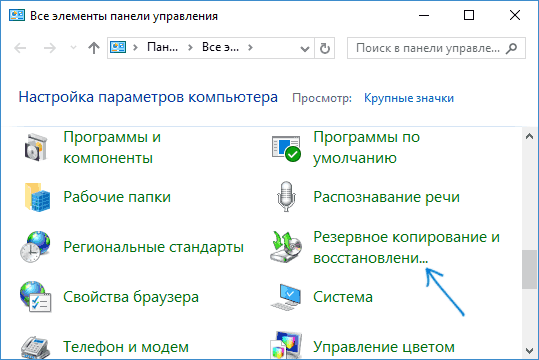
Shundan keyin siz bo'sh DVD yoki CD bilan diskini tanlashingiz va diskni optik diskka yozish uchun "Disk yaratish" tugmasini bosing.
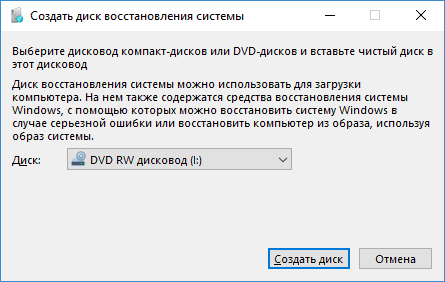
Uning ishlatilishi birinchi usulda yaratilgan flesh-diskdan farq qilmaydi - BIOS-dagi diskdan bootni qo'ying va undan kompyuter yoki tizza kompyuterni oching.
Qayta tiklash uchun flesh-disk yoki Windows-ning 10-diskini ishlatish
Do yoki o'rnat DVD disk Ushbu OS bilan har qachongidan ham osonroq. Shu bilan birga, qutqaruv diskidan farqli o'laroq, u o'rnatilgan kompyuterning versiyasidan va litsenziyasining holatidan qat'i nazar, deyarli barcha kompyuterlarda mumkin. Bunday holda, tarqatish to'plamiga ega bunday haydovchi muammoli komputerda qutqarish diskida ishlatilishi mumkin.
Kompyuter bilan ishlashda hamma narsa bo'ladi, ehtimol, har bir foydalanuvchi OS o'zini qisman yoki to'liq ishlashni to'xtatgan holatda topadi. Natijada, butunlay ehtiyoj bor edi derazalarni qayta o'rnating bu juda muhim va juda ko'p ma'lumotlar yo'qotilishiga olib keldi. Tizimda muammolar yuzaga kelishi mumkin emas, lekin operatsion tizimning operatsion tizimini tez va qulay tarzda tiklash jarayonini amalga oshirish mumkin va zarur. Bu erda qutqaruv funktsiyasi yordamiga keladi. Ushbu maqolada Windows tizimi qutqarish diskini qanday yaratishni aniqlaymiz. Keling, boshlaymiz. Yuringlar!
Birinchidan, ta'mirlash diskida siz oddiy DVD-ni emas, balki bizning vaqtimizda ham qulayroq variantni qo'llaydigan USB flesh-diskdan foydalanishingiz mumkin.
Agar kompyuteringizda o'rnatilgan operatsion tizim bo'lsa oyna tizimi 10, ushbu versiya juda tez va oson bajarishga imkon beruvchi qutqarish flesh-diskini yaratish funktsiyasiga ega. Avval Kompyuterning Boshqaruv Paneliga boring. Barcha menyudagi narsalar orasida "Qayta tiklash" ni toping va ustiga bosing. Ochilgan oynada qutqarish diskini yaratish funksiyasini tanlang. Agar Windows fayllarini zaxiralashni xohlasangiz, keyingi oynada mos keladigan qutini belgilang. Shuni esda tutingki, agar ushbu parametr yoniq bo'lsa, disk maydoni kattaroq bo'ladi, ammo bu kelajakda butun tizimni tiklash jarayonini sezilarli darajada osonlashtiradi. Shuning uchun, ushbu imkoniyatni yoqish tavsiya etiladi. Keyinchalik, USB flesh haydovchi tanlash oynasida, USB flesh haydovchi tanlang. USB-diskda kamida 8 gigabayt hajmda bo'lishi va bir vaqtning o'zida bo'sh bo'lishi kerak. Aks holda, barcha ma'lumotlar o'chiriladi. "Keyingi" tugmasini bosib, operatsiyani tugashini kutish kerak. Shundan so'ng siz fayllaringizni va papkalarni saqlash uchun USB flesh-diskdan foydalanishingiz mumkin. Asosiy shart - qayd etilgan tizim fayllariga ta'sir qilish emas.
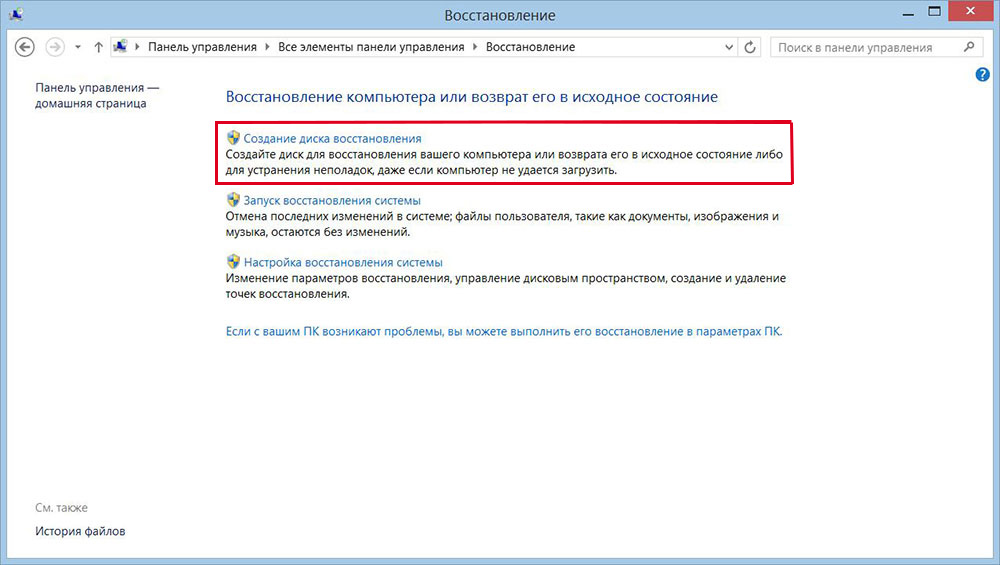
Keling, Windows 7 uchun tizimni tiklash uchun diskni qanday qilishni aniqlaylik. Buni quyidagi kabi bajarish kerak. Avval Boshqaruv panelini ochib, "tizim va xavfsizlik" bo'limiga o'ting. Keyin "Backup and Restore" -ni tanlang. Ochilgan oynada "Tizim qutqarish diskini yaratish" tugmasini bosing. Boshqa qadamlar juda oddiy - haydovchiga CD yoki DVD joylashtiring, so'ng diskni disk bilan tanlang va jarayonni boshlang.
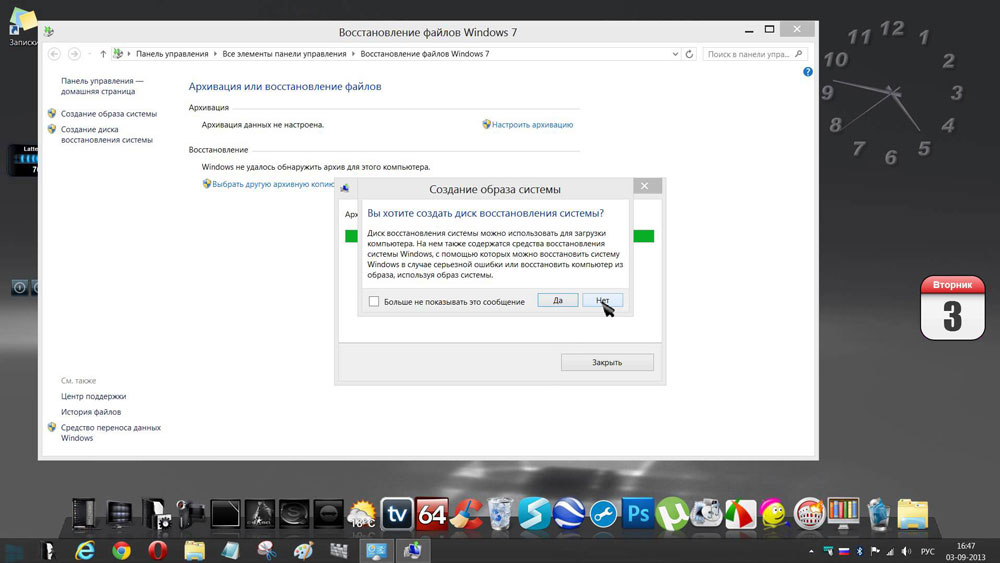
Windows-ni yozib olingan muhitdan boshlashdan oldin, BIOS-dagi yuklash parametrlarini o'zgartirishingiz kerak. Buni amalga oshirish uchun BIOS-ga o'ting (kompyuterni yoqilganda, kompyuteringizni ishlab chiqaruvchisiga qarab Del tugmasini yoki boshqa tugmani bosing). BIOS ichidagi bir marta "Boot" bo'limiga o'ting. U erda siz OT ni yuklash qurilmalari ustunligini o'zgartirishingiz mumkin bo'lgan elementni topasiz. Birinchidan, optik disk yoki flesh-diskni qo'ying. O'zgartirishlaringizni klaviaturadagi F10 tugmasini bosib saqlang. Endi, agar kompyuter ishga tushirilganda biron-bir ommaviy axborot vositasi topilsa, OS o'sha yerdan yuklanadi.
Bundan tashqari, barcha OS fayllari siqilgan shaklda saqlanadigan tizim tasvirini yaratishingiz mumkin. Shuni esda tutingki, bu holda sizning OS operatsion tizimingizning hozirgi holati qayd etiladi. Rasmni kompyuterning temir yo'lida va CD / DVDda yoqishingiz mumkin, biroq bu juda ko'p joyni talab qiladi. Buni amalga oshirish uchun menyuda tegishli elementni tanlang va arxiv saqlanadigan joyni tanlang. Jarayonni boshlash uchun "Keyingi" tugmasini bosing. Windows bu ishni noto'g'ri ishlay boshlaganda ham ishlatishingiz mumkin.
Tizim qutqarish diskida kompyuteringizdagi muammolarni bartaraf qilish uchun bir necha vositalar mavjud. Tizim qutqarish diskidan foydalanish uchun quyidagi bosqichlarni bajaring:
Tizim qutqarish vositasida Windows xotira diagnostika vositasi
Windows xotira tashxis usuli xatolar uchun kompyuter xotirasini tekshirish uchun ishlatiladi. Testni darhol yoki keyingi bosqichda bajarishni tanlashingiz mumkin derazalarning ochilishi . Kompyuterni qayta boshlash va sinovni darhol ishlatish uchun parametrni tanlasangiz, ishingizni saqlab qoling va barcha ishlaydigan dasturlarni yoping. Kompyuter xotirasini tekshirish bir necha daqiqa o'tishi mumkin. Sinov tugallangach, Windows avtomatik tarzda qayta ishga tushadi.
Agar siz yaqinda xotira modullarini o'rnatgan bo'lsangiz, yangi xotira modulining anakart uchun mo'ljallangan xotira talablariga javob berishiga ishonch hosil qiling. Agar xotira anakart xotirasidagi talablarga javob bersa yoki xotira oldindan to'g'ri ishlagan bo'lsa, lekin sinov bilan xatolik tugagan bo'lsa, quyidagi bosqichlarni bajaring:
Muammoning aloqa nuqsonlari sabab bo'lganligini tekshirish uchun xotira moduli uyasiga olib tashlang va uni qayta joyiga joylashtiring.
Oldin olib tashlanganni almashtirib, har bir xotira moduli chiqarib oling.
DIMM modullarini olib tashlab, qayta o'rnatganingizdan so'ng, xotira diagnostikasini qayta ishga tushiring.
Sinov hali ham bajarilmasa, noto'g'ri xotira moduliga almashtiring.